Cuando trabajas como fotógrafo y manipulas los colores en la edición de tus imágenes, es crucial que tu monitor esté correctamente calibrado. De esta manera, podrás asegurarte de que los colores que ves son los correctos.
Si trabajas con un monitor sin calibrar, es muy probable que pierdas mucho tiempo en la edición de tus imágenes sin lograr colores precisos.
Y cuando termines de editar tus imágenes y desees imprimirlas, tu monitor y tu impresora nunca coincidirán y terminarás desperdiciando mucho tiempo y repitiendo la impresión de tus imágenes.
La mayoría de las veces se le echa la culpa a la impresora, pero a menudo vemos que la pantalla es el problema.
Aunque el manejo del color para los fotógrafos puede ser sencillo con las herramientas adecuadas, todavía hay muchos que no dedican tiempo a ello.
Muchos fotógrafos gastan mucho dinero en buenas cámaras e impresoras, pero olvidan algo tan fundamental como el manejo del color.
Solemos decir que todos los fotógrafos deben usar como mínimo un calibrador de pantalla como el i1Display Pro de X-Rite y un ColorChecker Passport Photo para el manejo del color.
Si también tienes una impresora, tal vez deberías considerar un calibrador de impresora.
Aquí tienes una lista de calibradores de pantalla que se pueden utilizar tanto de X-Rite como de Datacolor.
Algunos de ellos incluso pueden calibrar tanto tu impresora como tu pantalla.
X-Rite
•
X-Rite i1Display Pro
•
X-Rite Colormunki Display
•
X-Rite Colormunki Photo - calibración de pantalla e impresora
•
X-Rite i1 Basic Pro
•
X-Rite i1 Photo Pro - calibración de pantalla e impresora
•
X-Rite i1 Publish Pro - calibración de pantalla e impresora
Datacolor
•
Datacolor Spyder5 Elite
•
Datacolor Spyder5 Pro
•
Datacolor Spyder5STUDIO - calibración de pantalla e impresora
Hemos creado esta guía que muestra cómo hacer una calibración de pantalla estándar correctamente.
Puedes usar tanto los calibradores de pantalla Spyder como los de X-Rite para esta guía.
El software varía un poco, pero los ajustes son los mismos.
Antes de comenzar, hagamos algunos ajustes en la computadora.
• Enciende la pantalla durante al menos 30 minutos para que se caliente correctamente.
• Restablece la configuración de tu pantalla, lo cual se puede hacer en muchas pantallas presionando "Factory Reset" o algo similar.
• Asegúrate de cerrar todos los programas que puedan interferir con la calibración, como protectores de pantalla, correo electrónico y programas con ventanas emergentes.
Si estás realizando una calibración de pantalla en una Mac, debes configurar tus ajustes correctamente.
Aquí es cómo hacerlo.
Preferencias del sistema:
• En Pantallas, desactiva el ajuste de brillo automático.
• En Accesibilidad universal, establece el control deslizante de contraste en "Normal" (posición izquierda).
• En Escritorio y apariencia, desactiva la opción de barra de menú translúcida.
• En Ahorro de energía, desactiva las opciones de ahorro de energía para las pantallas de portátiles.
Listo, estamos listos!
Paso 1 - Iniciar el software de perfilado
Conecta tu calibrador de pantalla a la computadora y abre el software de calibración. En este caso, estamos utilizando el i1Display Pro de X-Rite y el software i1Profiler incluido.
Selecciona
"Básico"

Paso 2 - Seleccionar la pantalla
Selecciona la pantalla que deseas calibrar.

Paso 3 - Configurar el punto blanco
Selecciona tu punto blanco
"White Point"
Si eres fotógrafo, debes elegir D65. D65 es lo que la mayoría de las personas deberían elegir al trabajar con fotografía y diseño gráfico.
Proporciona el mejor ajuste entre la impresora y la pantalla.
D50 se utiliza cuando se realizan tareas de impresión en una imprenta, ya que D50 es el estándar para evaluar colores en la industria gráfica.

Paso 4 - Configurar el brillo
Selecciona tu brillo
"Luminance"

Recomendamos 120, que debería ser lo suficientemente brillante para evaluar colores y contrastes, pero si te resulta difícil verlo, elige un valor más bajo que puede llegar a 100.
Paso 5 - Iniciar la calibración
Calibra tu calibrador de pantalla pulsando el botón
"Calibrate".
Paso 6 - Ajustar el brillo de la pantalla
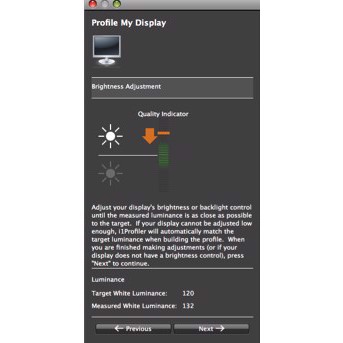
Ahora vamos a empezar la calibración ajustando primero el brillo al nivel deseado.
Haz clic en
"Next" y deja que el software realice una medición.
Ahora puedes ver si tu pantalla está demasiado brillante o demasiado oscura en comparación con el nivel de brillo deseado.
Esto se muestra a la derecha, y debes ajustar manualmente el brillo hacia arriba o hacia abajo.
La línea naranja debe estar en el medio y aparecerá una marca de verificación verde.
Ahora puedes hacer clic en el botón
"Next".
Paso 7 - Medir colores
Deja que tu calibrador de pantalla comience a medir los colores.
Aquí no tienes que hacer nada más que esperar, así que tómate una taza de café mientras tanto.

Cuando la calibración de tu pantalla haya finalizado, verás esta pantalla a la derecha y puedes hacer clic en
"Next".
Paso 8 - Guardar el perfil ICC de la pantalla
Ahora hemos terminado y solo necesitas nombrar y guardar tu perfil ICC.

 +45 70 60 80 43
Mon-Fri 09-15.00
+45 70 60 80 43
Mon-Fri 09-15.00